Tricks to Making Using Google Chrome Easier
This post is all about a few of the neat features Google Chrome has for their browsing tabs, which can make it easier to work in Chrome.Pinning Tabs
First, pinning tabs. We've all been there. Working on a web page, you open a new tab, you are done with that tab and when you go to close it... you accidentally hit the red x and close all of your tabs. Now you have to reopen your browser and start again. Well, the pin tab feature helps prevent that.When you pin a tab in Google Chrome, it will keep that tab from accidentally closing. If you accidentally close your browser, when you reopen it, that tab will still be there. An added bonus is that when you pin a tab, it gets minimized so only the icon shows, which leaves you room for a lot more tabs!
To pin a tab, simply right click on the tab and choose "Pin Tab."
You will see the tab minimize and show just the icon.
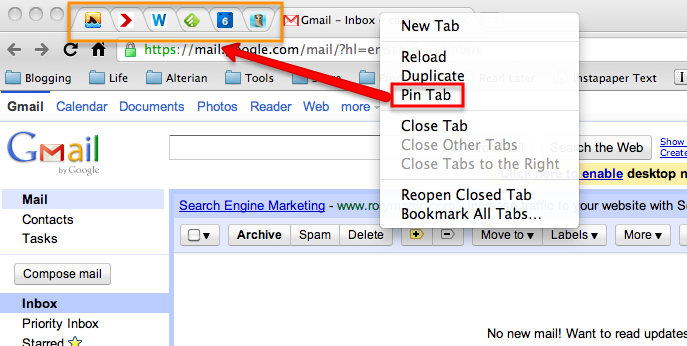 |
| http://cdn.techgyd.com/2015/09/pin-tab.png |
Toggle Between Tabs
Next, toggling between tabs. Just like you can toggle between open programs on your computer using Alt+Tab, you can toggle between tabs in Chrome by using Control + Tab Number. So, if I am in the first tab I have open and want to move to the second tab, instead of using my mouse to click on the second tab, I can use Control + 2 to move to that tab. It's very handy when you're using your keyboard.
Closing Tabs
Finally, we'll talk about how to easily close tabs in Chrome, without having to close the whole browser or close each tab individually by clicking on its little x. There are a couple of ways to do this.
If you want to close all of the tabs except the one you are on (or ones you have pinned), right click on the tab you want to keep open, and choose the option to "Close other tabs."
Your other option is to close all the tabs to the right of the tab you are on (sorry, you can only close the tabs to the right, not the left). But remember, you can also drag tabs around to reorder them if needed. To close all the tabs to the right, right click on the tab you are keeping open and choose "Close tabs to the right."
Hopefully these few tips will help make your Chrome experience a little faster, easier, and more efficient.

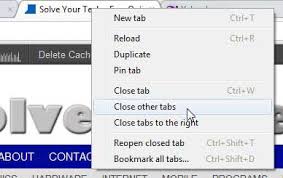

No comments:
Post a Comment