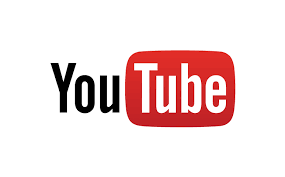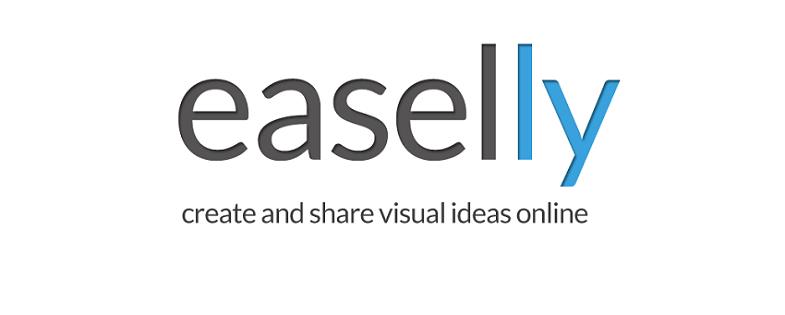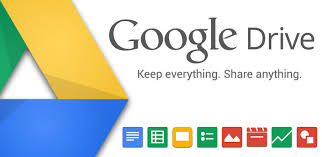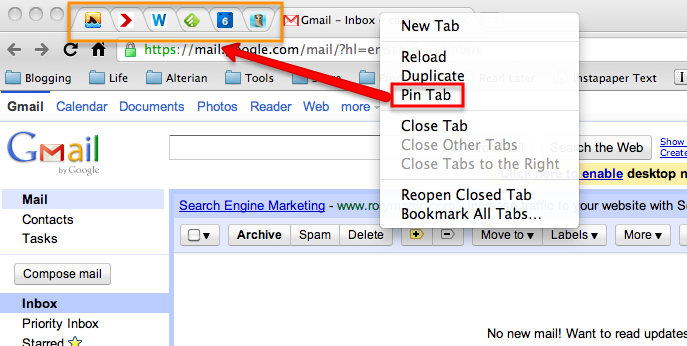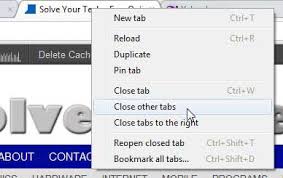Youtube has become a powerful educational tool lately that can be used in a variety of ways. While there is always a place for the cat and fox videos that we all love (or hate), it can also be used to post content videos for students to watch, to assist in classroom flipping, or as a resource for students to find, use, and upload their own video creations. On the surface, Youtube is simply a platform to post and share videos. However, there are a variety of options and features that make it much more. Below you will find directions for uploading and editing videos, including increasing the 15 minute per video limit, subscribing to channels, creating and sharing playlists, and downloading Youtube videos. The options are endless!
Uploading Videos:
- Teachers and students can post videos to Youtube and share them. One issue some teachers have run into is the 15 minute limit set on our school Youtube accounts. However, that limit can be increased by following the directions below from the Youtube Help Site: Increasing Your Youtube Limit
- Additionally, students can upload their own videos by following these directions: Uploading to Youtube.
- Once you have uploaded videos to Youtube, you also have the option to edit those videos, right in Youtube. This video has instructions and help for editing your videos in Youtube.
Along with uploading videos, you can create and have students subscribe to your Youtube channel, making sharing classroom videos easier, or you yourself can subscribe to channels of interest to you. For instance, Fargo Public Schools has an informative and helpful Youtube Channel with technology help videos - check it out here!
If you prefer not to access a complete channel or to create your own videos for classroom use, you can also create your own playlists, which are a collection of videos you choose and organize. This works well if you use a variety of videos that you show in class or have students watch and you want to keep them organized and handy. See the links below for videos on how to use channels and playlists.
How to Subscribe to Channels
How to Create and Share Playlists
See all the videos on the Youtube Help Channel here.
Downloading Youtube Videos and Audio
There are a number of ways to download videos from Youtube and options for downloading entire videos or just the audio of a video. Students will often want to take short clips from videos to use in class projects, and the following sites allow for that. This is also very helpful if you want to access a video later when you don't have internet access, or as a safety if you are planning to show a video in class, in case something isn't working (we all know the day you want to show a video is the day all it will do is buffer and not play).
- Keepvid: This site allows you to download videos from a variety of sites, including Youtube. Simply copy and paste the video link in the box at the top of the page and click Download. The site will provide options for downloading in a variety of formats, including video or audio only.
- Clip Converter: This site is another options for downloading online videos, or for uploading and converting the format of a video you have saved on your computer. To download, simply paste the link and click continue. Similar to Keepvid, you will get a list of options for downloading, including audio only.
- Youtube to MP3: This is one I recently leaned about from students, where you can again use the link to a Youtube video and convert it to an MP3 file that can be downloaded. This is an easy way to get just the audio from a video or to get music that students can then use in presentations or classroom projects. There is a variety of public domain music available on Youtube that students can use.