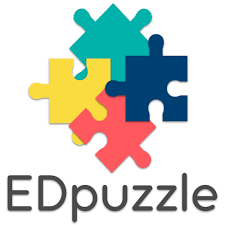Welcome to Davies Teacher Tech Tips! Each week, a new tech tip or tool will be posted to this blog. If you have any suggestions for tools or tips to include, feel free to comment and add a suggestion.
Friday, February 20, 2015
Edpuzzle - Track Student Progress Using Video Resources
Even if you don't have a flipped classroom, Edpuzzle can be a great resource to use if you want to assign students videos to watch and then track their progress. It allows teachers to assign videos for students to watch outside of class, instead of having to always take the class time to watch them together, and then be able to see whether students watched the videos and track their progress. One of the best features about it is the ability to add questions to the video that students have to answer as they watch. You can add multiple choice or text questions, and then see how students did on the questions. You can use existing videos from places like Youtube or Kahn Academy, or upload your own videos if you want to record your own lectures. Additionally, you can assign students an edpuzzle project and they can create learning videos themselves!
Now, all that being said, as awesome as this tool is, there are a few things you should know, especially if you are thinking of using it with your FPS high school students. While we only have one teacher who uses it extensively, he has found that for a handful of students, they run into issues when trying to view his videos on edpuzzle. Generally it's an issue of the video freezing at some point while it is playing. As a workaround, this teacher saves his videos in his Google Drive, so his students can watch them there if needed. However, when that happens, he is unable to track their usage and questions. Again, this is only a few students, and this seems to have more to do with our tablets or those students, and not the site or the resource itself. So this will be something to watch going forward. As always with technology, a backup plan is a good idea. And even with the possibility of a few students needing to use the backup plan, this resource is well worth it to track videos you assign to students, even if it's not frequently. Check out the links below for some really good tutorials and videos on how to use it!
Edpuzzle Demo Video
Edpuzzle Video & Question Analytics Video
Great Youtube Video on Using Edpuzzle
Friday, February 6, 2015
Google Chrome Extensions
In an earlier post, I talked about some of the neat things you can do with Chrome tabs to make your browsing experience easier and more efficient (I still love being able to pin tabs!). However, I thought I should spend a little time talking about some of the more helpful Chrome extensions that I really find useful. This post is really more about making working in Chrome easier and saving time, as opposed to things you might actually use in the classroom; however, some of these might be useful for your students, too.
For those of you who don't use them, extensions are extra features that can be added to Chrome that can customize your use of it and help make the things you do regularly easier to do.
Extensity:
Managing extensions and apps can be overwhelming. For most people, they end up with a long line of icons at the top of the browser, and let's be honest, some extensions can cause other programs or sites to do funky things. In general, a good practice is to only keep enabled the extensions that you use frequently, and disable the rest until you actually need to use them. But this also means the extra work of opening your settings and going to your extensions control page and then enabling or disabling what you need. Extensity solves that problem by providing one-click access to all your extensions and apps. You click the extensions icon to use it, click the extension to turn on or off (gray means it is disabled or off). You can also launch your apps from the extension, which means you don't have to keep opening a new tab or going back to your apps page every time you want to access one. It makes using extensions and apps in Chrome faster and easier. See this Cool Cat Teacher One-Minute Youtube Video for more information about how to use it.
Awesome Screenshot:
For those of you who don't use them, extensions are extra features that can be added to Chrome that can customize your use of it and help make the things you do regularly easier to do.
Extensity:
Managing extensions and apps can be overwhelming. For most people, they end up with a long line of icons at the top of the browser, and let's be honest, some extensions can cause other programs or sites to do funky things. In general, a good practice is to only keep enabled the extensions that you use frequently, and disable the rest until you actually need to use them. But this also means the extra work of opening your settings and going to your extensions control page and then enabling or disabling what you need. Extensity solves that problem by providing one-click access to all your extensions and apps. You click the extensions icon to use it, click the extension to turn on or off (gray means it is disabled or off). You can also launch your apps from the extension, which means you don't have to keep opening a new tab or going back to your apps page every time you want to access one. It makes using extensions and apps in Chrome faster and easier. See this Cool Cat Teacher One-Minute Youtube Video for more information about how to use it.
Awesome Screenshot:
This extension allows you to take online screenshots and edit them directly in your browser. You can capture full or partial website pages, crop, add shapes, arrows and lines, write or highlight, and blur different areas of the screenshot. You can color code your annotations and then save them for future use or copy and paste them directly into an online document or web tool. See this video for more information and a walk-through of how to use it.
OneTab:
Onetab is another extension that just makes the whole Chrome user experience easier. If you are one of those people who always have about fifty tabs open in your browser (it's okay, I know you're out there), OneTab is for you. OneTab will take all of your open tabs (except pinned ones) and pull them into a single tab with a list of all your open tabs. That way, since we know you aren't working in all fifty of them at once, you can still go back and forth easily, but you don't have to keep so many open that you can't even tell what they are. It's a nice, easy extension if you like a lot of tabs open at once.
There are many more extensions out there and I'm sure I'll do another post soon with some more, but these are three that are helpful, easy to use, and can make Chrome more efficient. Hopefully you'll find at least one that you like and can start to use!
Subscribe to:
Posts (Atom)