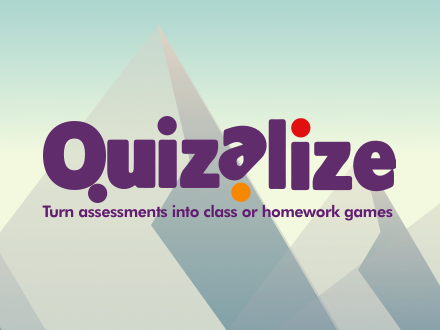|
| https://img.quizlet.com/jsgF7-o.jpg |
Quizlet has recently added a new feature to their site called Quizlet Live. It takes existing review sets that teachers have already made and turns them into a fun, interactive review game that can be played in class. It is free with any teacher's Quizlet account (students do not have the option). I was fortunate enough to get to see this in action in a Foreign Language class this week, and I was struck by how engaged the students were in reviewing simple vocabulary.
One of the key differences between Quizlet Live and some of the other class activity review sites like Kahoot, is that students play in teams. There is no option for a student to not engage, because the team cannot move forward without every person contributing. In other ways it works the same, because students go out to the Quizlet Live site, enter the game code and their name, and can then participate. Teachers can remove students if needed and Quizlet will them group them into teams.
In the Quizlet Live game, the answers for the questions are divided among the team, but each person can only see their own answers. Then, as each question appears on the student's screen, if they have the answer, they click it. If they do not have the answer, they have to wait until whichever teammate who has the answer clicks it. In this way, if someone is not contributing, the whole team is stuck. Additionally, if a wrong answer is given, the team goes back to the beginning and has to start over.
Each team will receive the same question set, but not necessarily in the same order. While Quizlet Live recommends putting teammates next to each other, the teacher I observed did not have the teams together. Her reasoning was that if they sit next to each other, they will just look at each other's screens and push answers for each other. However, students were still allowed to call out answers to their teammates to try and help them, and the students seemed to enjoy it more that way.
Overall, this is a great new addition to an already great resource. It is engaging and fun, and provides a great option for doing class review. Any Quizlet review set that is already made and has at least 12 questions can be used. If you already use Quizlet, or even if you don't, you should check out the links below and give Quizlet Live a try!
Video About How to Play Quizlet Live
Info about Quizlet Live
View a Demo
Help Center - How to Use Quizlet Live