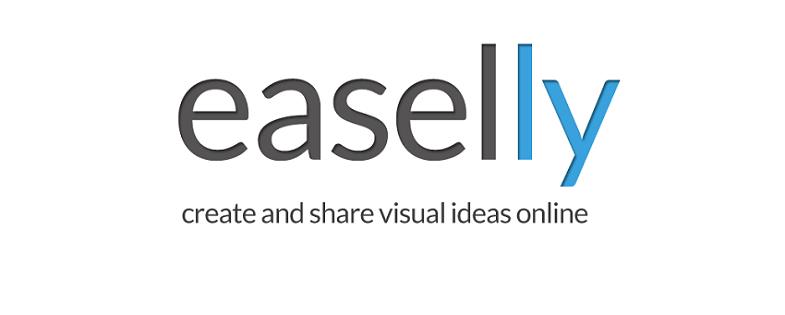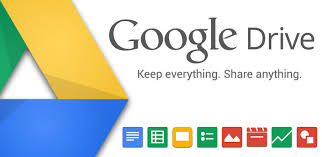Welcome to Davies Teacher Tech Tips! Each week, a new tech tip or tool will be posted to this blog. If you have any suggestions for tools or tips to include, feel free to comment and add a suggestion.
Friday, November 21, 2014
Voice Feedback for Student Assignments and Peer Editing Using Kaizena
The English teachers in my building approached me recently looking for an easy way for students to give each other feedback on writing assignments, and in particular they wanted a tool that would allow for voice feedback. For years we have told students to read their papers aloud or have someone else read it aloud in order to hear whether the sentence fluency or word choice needs work. However, the teachers wanted a way to assign students to be able to do this and to give each other feedback and for teachers to more easily be able to track that.
We started using Kaizena, which is a tool that works with Google documents and allows students to provide feedback to each other, or for teachers to easily provide feedback to students on assignments. This is not just a peer editing tool, although that was how we started with it, but teachers can also use the tool to easily give feedback. Additionally, the tool can be used as an app in Google Drive, which allows for the benefits or the full website, or as an add-on in Google docs, which makes it easier and more streamlined for students.
The Kaizena add-on only has to be installed once, and from there it can be used on any Google doc. Teachers or students can use it request feedback from someone else or to provide feedback. Feedback can be given in the form of audio comments, text comments, or links, which is a great way to provide additional resources to students. Additionally, tags can be used for those comments or corrections that seem to happen over and over, saving time by not having to retype or write the same comment every time. The Kaizena website allows for more robust organizing multiple papers or from multiple class periods, and can help teachers with the organization of assignments and feedback. Overall, this tool can make providing feedback to students or having students peer edit a much easier process. Check out the directions below for more help on accessing and using the app or add-on.
Directions for adding and using the App in Google Drive
Directions for adding and using the Add-on in Google Docs
Friday, November 14, 2014
Infographics
With the increase of visuals in the classroom and attempting to more fully engage students in creating and using presentations in the classroom, infographics are an easy way to have students present information or create visuals to use in classroom presentations and projects. Infographics are a visual representation of data, and having students create them draws on a number of skills and literacies. There are a number of tools that allow for the creation or use of infographics in the classroom, but I chose to stick with the two that I find easiest and most familiar.
My favorite tool for creating infographics is called easel.ly. In easelly you can reuse public infographics or create new ones from scratch. You can use premade themes or create your own infographic from a blank slate. There are a variety of options for backgrounds, text, charts, images, and other objects you can add to your infographic. You simply drag and drop different elements onto your canvas and arrange them how you like. They are easy to create and add information to, and when you are finished your inforgraphic can be saved, shared, or downloaded. Check out easelly and start creating your own!
The other tool that students can use to easily create an infographic is infogr.am. Infogram has very similar features to easelly but focuses more on interactive charts and graphs. Again, creation is easy using premade themes and then adding your own personal information to it. There are a variety of chart types you can choose from and a myriad of ways to visually present your data. You can add charts, maps, text, images, and video. When you are finished, you can publish your infographic online, embed it into a website, or share the link.
Overall, infographics can be a neat way to challenge students to visually present information in the classroom, useful in presentations and projects, and help explain concepts and terms to students who may better understand concepts with a visual representation. For more information on infographics and using infographics for assessment, check out Kathy Schrock's Guide to Everything on Infographics.
And if you're still not sure what exactly an infographic is or what purpose it can serve, check out the infographic below on what an infographic is (I saw this on another blog that I frequently visit, Free Tech for Teachers, when I first learned about infographics and found it helpful).
My favorite tool for creating infographics is called easel.ly. In easelly you can reuse public infographics or create new ones from scratch. You can use premade themes or create your own infographic from a blank slate. There are a variety of options for backgrounds, text, charts, images, and other objects you can add to your infographic. You simply drag and drop different elements onto your canvas and arrange them how you like. They are easy to create and add information to, and when you are finished your inforgraphic can be saved, shared, or downloaded. Check out easelly and start creating your own!
The other tool that students can use to easily create an infographic is infogr.am. Infogram has very similar features to easelly but focuses more on interactive charts and graphs. Again, creation is easy using premade themes and then adding your own personal information to it. There are a variety of chart types you can choose from and a myriad of ways to visually present your data. You can add charts, maps, text, images, and video. When you are finished, you can publish your infographic online, embed it into a website, or share the link.
Overall, infographics can be a neat way to challenge students to visually present information in the classroom, useful in presentations and projects, and help explain concepts and terms to students who may better understand concepts with a visual representation. For more information on infographics and using infographics for assessment, check out Kathy Schrock's Guide to Everything on Infographics.
And if you're still not sure what exactly an infographic is or what purpose it can serve, check out the infographic below on what an infographic is (I saw this on another blog that I frequently visit, Free Tech for Teachers, when I first learned about infographics and found it helpful).
Friday, November 7, 2014
Google Drive on Your Computer
So one of the problems I have trying to convert everything over to Google is that I have a lot of documents that I have made in Word or Adobe or other applications that do not convert well when I upload them to Google or that I want to keep in the original format so that I can still work on them in Word or wherever. So my solution has been to use the Google Drive Client available on our computers.
What the Google Drive Client does is download Google Drive onto your computer and then sync it with your online files. What this means is that if I have a Word document, I can save it as a Word document directly into that folder. It then syncs online so it is still backed up in the cloud. So if anything ever happens to my computer, I can still access all of my documents and I don't lose anything. For those of us here at Davies, think about it like your H drive, just syncing online to Google instead of to the district servers.
Another benefit of this is that I can open these documents from Google Drive on my computer, and they will open in the correct program (ex. Word), and I can work on them there, save them as normal, and the changes save online, too. Additionally, if I am not on my work computer, I can still access all of those documents online through my Google Drive there, and download them if I need to work on them (of course, that means I have to upload them again when I am done, but the benefits of anywhere access outweigh the inconvenience since that rarely happens).
So if your H drive is full and you have been toting around a huge external hard drive or trying to back-up all of your teaching materials to a bunch of flash drives, look into utilizing Google Drive for your computer. With 30GB of storage, it will take a while to fill it up (compare that to the 1.5GB your H drive probably has). The videos below show you how to install the Google Drive Client from the software center (if you have a new Windows 8 computer it is already installed and you can just open the app), and how to access and use your files once you have it downloaded. See the library if you have questions or need help!
Google Drive Client Install through Software Center
Subscribe to:
Comments (Atom)